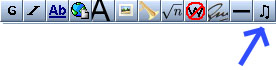Aide:Insérer un son : Différence entre versions
(img bouton mp3) |
m (→Placer un lecteur pour lire le son sur votre article) |
||
| Ligne 19 : | Ligne 19 : | ||
[[Image:Bouton son.gif|thumb|Bouton MP3]] | [[Image:Bouton son.gif|thumb|Bouton MP3]] | ||
| − | 5. Placer les balises '''<nowiki><flashmp3> </flashmp3></nowiki>''' en cliquant sur le bouton de la barre d'outils présenté sur l'image ci-contre, il est possible de | + | 5. Placer les balises '''<nowiki><flashmp3> </flashmp3></nowiki>''' en cliquant sur le bouton de la barre d'outils présenté sur l'image ci-contre, il est également possible de cliquer en bas de la fenêtre d'édition pour placer ces balises. |
6. Coller le nom du fichier entre ces deux balises de code. | 6. Coller le nom du fichier entre ces deux balises de code. | ||
| + | : Ce qui donne par exemple : '''<nowiki><flashmp3>BLUE CHILL - 03 Afraid Of.mp3</flashmp3></nowiki>''' | ||
7. Si vous souhaitez que le fichier soit téléchargé vous pouvez rajouter cette ligne (qui donne le lien pour télécharger le fichier et la licence associée) : | 7. Si vous souhaitez que le fichier soit téléchargé vous pouvez rajouter cette ligne (qui donne le lien pour télécharger le fichier et la licence associée) : | ||
Version du 18 novembre 2009 à 12:14
Vous pouvez illustrer votre article en y ajoutant des images mais aussi des sons ou des vidéos.
Dans ce guide pratique nous allons aborder l'insertion de fichier son.
Il est préférable avant de commencer de vérifier que les fichiers sonores soient au format MP3, ou OGG. Si ce n'est pas le cas vous pouvez utiliser un logiciel libre comme "Audacity" ou "Cdex" pour convertir le fichier.
Sommaire
Importer le fichier son
- Cliquer sur "Importer une image ou un son".
- La procédure est la même que pour insérer une image.
Placer un lecteur pour lire le son sur votre article
1. Une fois le fichier son importé, sélectionner le nom du fichier sans oublier ".mp3", ".ogg" et copier cette sélection de texte. (Si vous avez changé de page depuis, vous retrouvez votre son depuis la page "Galerie des fichiers multimédia".)
3. Revenir à l'article où le fichier son sera ajoutée. (Utiliser le bouton précédent du navigateur, ou faire une recherche avec un mot du titre de la page).
4. Cliquer sur l'onglet "Modifier" de la page. Placer le curseur à l'endroit où vous souhaitez insérer le fichier son.
5. Placer les balises <flashmp3> </flashmp3> en cliquant sur le bouton de la barre d'outils présenté sur l'image ci-contre, il est également possible de cliquer en bas de la fenêtre d'édition pour placer ces balises.
6. Coller le nom du fichier entre ces deux balises de code.
- Ce qui donne par exemple : <flashmp3>BLUE CHILL - 03 Afraid Of.mp3</flashmp3>
7. Si vous souhaitez que le fichier soit téléchargé vous pouvez rajouter cette ligne (qui donne le lien pour télécharger le fichier et la licence associée) :
[[Media:NomduFichier.mp3|Télécharger le fichier]] - <small>Licence [http://creativecommons.org/licenses/by-sa/2.5/deed.fr CC-BY-SA]</small>