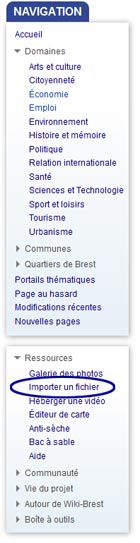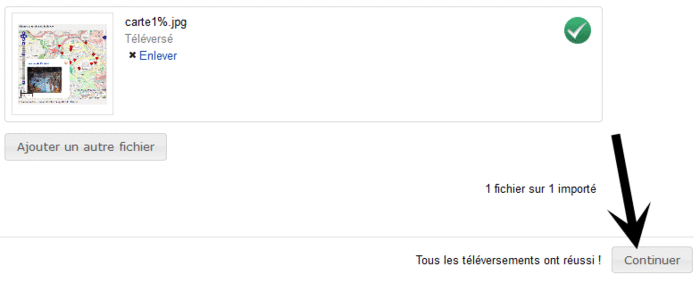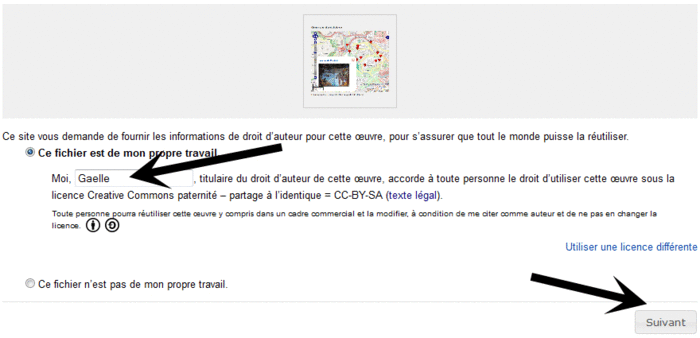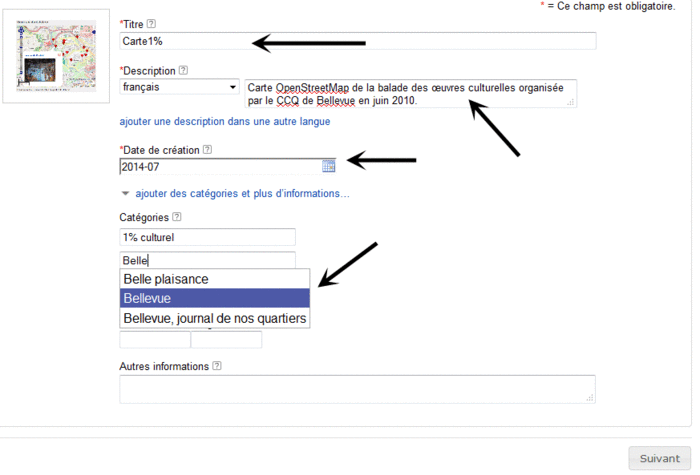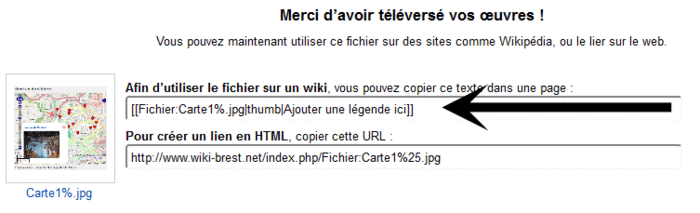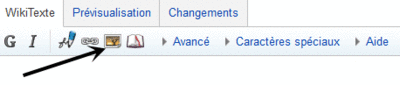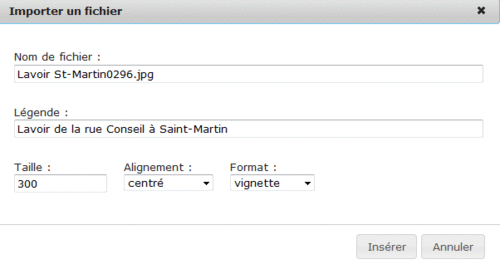Aide:Insérer une image : Différence entre versions
(modif taille) |
(→Décrire) |
||
| (29 révisions intermédiaires par 3 utilisateurs non affichées) | |||
| Ligne 1 : | Ligne 1 : | ||
| − | L'insertion d'image sur Wiki-Brest se déroule en deux étapes : | + | <big>L'insertion d'image sur Wiki-Brest se déroule en deux étapes : Importer l'image sur le serveur et Insérer l'image sur la page</big> |
==Importer l'image sur le serveur== | ==Importer l'image sur le serveur== | ||
| + | Cliquez sur '''[[Special:UploadWizard|"Importer un fichier"]]''', dans la boîte à outils du menu (à gauche). | ||
| − | + | [[Fichier:Image_import.gif|center|150px]] | |
| − | + | ===Importer=== | |
| + | [[Fichier:Selec.jpg|center|700px]] | ||
| − | + | En cliquant sur le bouton « Sélectionnez un fichier à téléverser », une fenêtre s’ouvre pour parcourir | |
| + | et sélectionner l’endroit où est stocké votre fichier. | ||
| − | + | [[Fichier:Commons continue.gif|center|700px]] | |
| − | |||
| − | + | Une fois l’image sélectionnée, cliquez sur « Continuer ». | |
| + | Il est possible d’ajouter plusieurs images (maximum 10) pour un import par lot. | ||
| − | + | L’import peut prendre quelques minutes selon la taille de votre (vos) image(s). N’hésitez pas à placer | |
| − | + | votre image en grande résolution pour que d’autres puissent en faire usage. | |
| − | |||
| − | == | + | ===Droits réservés=== |
| + | [[File:Warning 2.svg|left|60px]] | ||
| + | Il est important de savoir que vous ne pouvez pas importer n'importe quelle image sur Wiki-Brest : '''Uniquement les images dont vous êtes l'auteur, celles dont vous avez l'autorisation par son auteur pour la publier et celles placées dans le domaine public (compte tenu du délai de 70 ans après la mort de son auteur).''' | ||
| − | + | Il est indispensable d'ajouter une [[Aide:Licence|licence à votre image]], afin de tout à chacun connaisse les règles d'utilisation de votre image. | |
| − | + | Vous pouvez choisir de mettre en partage votre image en autorisant la réutilisation y compris dans un cadre commercial et la modification. Ou au contraire ne pas souhaiter la réutilisation dans un cadre commercial et/ou la modification. Il est également possible de publier la photo en droits réservés. Pour connaître tous les choix de licences, [[Aide:Licence|lisez cette page d'aide.]] | |
| − | + | [[Fichier:Commons_licence.gif|center|700px]] | |
| − | + | ===Décrire=== | |
| − | + | L'étape suivante de l’assistant d'import de fichier, vous demande de renseigner la photo. C'est à dire : | |
| − | + | * donner un titre exact et précis <font color="red">(éviter de laisser le nom donné par l’appareil photo style P167893;jpg ou IMG14497.jpg)</font> | |
| + | * ajouter une description qui soit la plus précise possible sur ce que représente la photo. Elle peut aussi être donnée en breton | ||
| + | * attribuer une date sur la prise de vue de la photo. | ||
| + | * il est également possible d'ajouter une catégorie. Pour ajouter une catégorie, il suffit d’écrire les premières lettres et les catégories existantes apparaissent. | ||
| + | * des coordonnées géographiques peuvent également être ajoutées. | ||
| − | + | [[Fichier:Commons descrip.gif|center|700px]] | |
| − | + | ===Utiliser=== | |
| − | |||
| − | |||
| − | + | Une fois votre image importée vous arrivez à la dernière étape de l'assistant qui vous propose de copier le code wiki à placer dans l'article où vous souhaitez insérer cette image. | |
| − | |||
| − | |||
| − | |||
| − | |||
| − | |||
| − | |||
| − | |||
| − | |||
| − | |||
| − | |||
| − | |||
| − | |||
| + | [[Fichier:Commons_finish.gif|center|700px]] | ||
| − | + | ==Insérer l'image sur la page== | |
| − | + | Revenez à l'article où l'image sera ajoutée. (Utiliser le bouton précédent du navigateur, ou faire une recherche avec un mot du titre de la page). | |
| − | |||
| − | |||
| − | |||
| − | |||
| − | |||
| − | |||
| − | |||
| − | |||
| − | |||
| − | |||
| − | |||
| − | |||
| + | Cliquez sur l'onglet "Modifier" de la page. Placer le curseur à l'endroit où vous souhaitez insérer l'image. | ||
| + | Collez le code wiki que vous avez copié à la dernière étape de l'assistant d'import de fichier. Ce code placera la photo sous forme de vignette à droite de votre texte avec une légende et en taille de 180px de large, vous pouvez changer ces paramètres grâce aux astuces placées en bas de cette page. | ||
| + | ----------- | ||
| + | |||
| + | |||
| + | PS : Si vous n'avez pas copié le nom de l'image, vous pouvez cliquer sur l’icône "Fichier inséré" après avoir placé votre curseur à l'endroit où vous souhaitez placer l'image (comme illustration). | ||
| + | [[Fichier:Commons outils.gif|center|400px]] | ||
| + | |||
| + | Là une fenêtre s'ouvre, vous indiquez le nom de l'image (Attention : il faut que le nom du fichier soit écrit sans faute), puis vous choisissez les différentes options (légende, taille, placement, vignette) | ||
| + | |||
| + | [[Fichier:Commons_image.gif|center|500px]] | ||
| + | |||
| + | ==Autres astuces== | ||
| + | |||
| + | Il est possible de redimensionner la photo, ici elle fera 300 pixel de large : | ||
| + | :<nowiki>[[Fichier:MonImage.jpg</nowiki>'''<font color="red"><big><nowiki>|300px</nowiki>'''</big></font><nowiki>]]</nowiki> | ||
| + | :N.B: La barre verticale, appelée pipe, ce fait en combinant les touches '''AltGr + le chiffre 6'''. | ||
| + | |||
| + | |||
| + | Il est possible de placer l'image à droite, à gauche ou au centre : | ||
| + | :<nowiki>[[Fichier:MonImage.jpg</nowiki>'''<font color="red"><big><nowiki>|center</nowiki>'''</big></font><nowiki>]]</nowiki> | ||
| + | * ''|center'' elle sera centrée | ||
| + | * ''|left'' elle se placera à gauche | ||
| + | * ''|right'' elle se placera à droite | ||
| + | |||
| + | |||
| + | Vous pouvez bien sûr combiner tous ces paramètres : | ||
| + | :<nowiki>[[Fichier:MonImage.jpg</nowiki>'''<font color="red"><big><nowiki>|left|450px|Voici la légende mon image</nowiki>'''</big></font><nowiki>]]</nowiki> | ||
==Voir aussi== | ==Voir aussi== | ||
| + | |||
| + | [[Aide:Créer une galerie d'images|Créer une galerie d'images]] | ||
| + | |||
| + | [[Aide:Créer un diaporama|Créer un diaporama]] | ||
| + | |||
[[Aide:Anti-sèche|Anti-sèche]] | [[Aide:Anti-sèche|Anti-sèche]] | ||
[[Catégorie:aide]] | [[Catégorie:aide]] | ||
Version actuelle datée du 15 novembre 2018 à 11:32
L'insertion d'image sur Wiki-Brest se déroule en deux étapes : Importer l'image sur le serveur et Insérer l'image sur la page
Sommaire
Importer l'image sur le serveur
Cliquez sur "Importer un fichier", dans la boîte à outils du menu (à gauche).
Importer
En cliquant sur le bouton « Sélectionnez un fichier à téléverser », une fenêtre s’ouvre pour parcourir et sélectionner l’endroit où est stocké votre fichier.
Une fois l’image sélectionnée, cliquez sur « Continuer ». Il est possible d’ajouter plusieurs images (maximum 10) pour un import par lot.
L’import peut prendre quelques minutes selon la taille de votre (vos) image(s). N’hésitez pas à placer votre image en grande résolution pour que d’autres puissent en faire usage.
Droits réservés
Il est important de savoir que vous ne pouvez pas importer n'importe quelle image sur Wiki-Brest : Uniquement les images dont vous êtes l'auteur, celles dont vous avez l'autorisation par son auteur pour la publier et celles placées dans le domaine public (compte tenu du délai de 70 ans après la mort de son auteur).
Il est indispensable d'ajouter une licence à votre image, afin de tout à chacun connaisse les règles d'utilisation de votre image.
Vous pouvez choisir de mettre en partage votre image en autorisant la réutilisation y compris dans un cadre commercial et la modification. Ou au contraire ne pas souhaiter la réutilisation dans un cadre commercial et/ou la modification. Il est également possible de publier la photo en droits réservés. Pour connaître tous les choix de licences, lisez cette page d'aide.
Décrire
L'étape suivante de l’assistant d'import de fichier, vous demande de renseigner la photo. C'est à dire :
- donner un titre exact et précis (éviter de laisser le nom donné par l’appareil photo style P167893;jpg ou IMG14497.jpg)
- ajouter une description qui soit la plus précise possible sur ce que représente la photo. Elle peut aussi être donnée en breton
- attribuer une date sur la prise de vue de la photo.
- il est également possible d'ajouter une catégorie. Pour ajouter une catégorie, il suffit d’écrire les premières lettres et les catégories existantes apparaissent.
- des coordonnées géographiques peuvent également être ajoutées.
Utiliser
Une fois votre image importée vous arrivez à la dernière étape de l'assistant qui vous propose de copier le code wiki à placer dans l'article où vous souhaitez insérer cette image.
Insérer l'image sur la page
Revenez à l'article où l'image sera ajoutée. (Utiliser le bouton précédent du navigateur, ou faire une recherche avec un mot du titre de la page).
Cliquez sur l'onglet "Modifier" de la page. Placer le curseur à l'endroit où vous souhaitez insérer l'image.
Collez le code wiki que vous avez copié à la dernière étape de l'assistant d'import de fichier. Ce code placera la photo sous forme de vignette à droite de votre texte avec une légende et en taille de 180px de large, vous pouvez changer ces paramètres grâce aux astuces placées en bas de cette page.
PS : Si vous n'avez pas copié le nom de l'image, vous pouvez cliquer sur l’icône "Fichier inséré" après avoir placé votre curseur à l'endroit où vous souhaitez placer l'image (comme illustration).
Là une fenêtre s'ouvre, vous indiquez le nom de l'image (Attention : il faut que le nom du fichier soit écrit sans faute), puis vous choisissez les différentes options (légende, taille, placement, vignette)
Autres astuces
Il est possible de redimensionner la photo, ici elle fera 300 pixel de large :
- [[Fichier:MonImage.jpg|300px]]
- N.B: La barre verticale, appelée pipe, ce fait en combinant les touches AltGr + le chiffre 6.
Il est possible de placer l'image à droite, à gauche ou au centre :
- [[Fichier:MonImage.jpg|center]]
- |center elle sera centrée
- |left elle se placera à gauche
- |right elle se placera à droite
Vous pouvez bien sûr combiner tous ces paramètres :
- [[Fichier:MonImage.jpg|left|450px|Voici la légende mon image]]