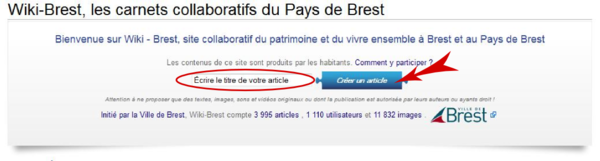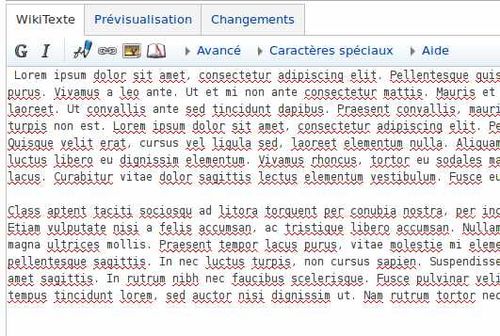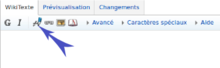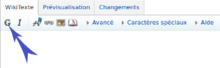Aide:Comment contribuer? : Différence entre versions
m (Mise à jour des images. Nouvelle charte) |
m (→Se présenter (facultatif)) |
||
| Ligne 18 : | Ligne 18 : | ||
[[Fichier:User_name.jpg|center|800px]] | [[Fichier:User_name.jpg|center|800px]] | ||
| − | Si tous les contributeurs prennent le temps de se présenter, chacun | + | Si tous les contributeurs prennent le temps de se présenter, chacun peut avoir des informations sur le rédacteur d'un article. |
Exemples de pages utilisateurs : | Exemples de pages utilisateurs : | ||
Version du 12 septembre 2014 à 10:08
Sommaire
Premières étapes
S'inscrire
Il est indispensable de se créer un compte pour contribuer à Wiki-Brest. L'inscription est simple et rapide et accessible par le lien Créer un compte ou se connecter. Ce lien vous permettra aussi par la suite de vous connecter à chaque fois que vous reviendrez sur le site.
Il est intéressant de renseigner son adresse email pour profiter des avantages du site : suivre les modifications d'un article, récupérer votre mot de passe si oubli, communiquer avec d'autres contributeurs sans passer par les modes de communication interne à Wiki-Brest.
Aucun risque de spams (mails indésirables), votre adresse est cachée et à l'abri des robots qui scrutent Internet à la recherche de boîtes aux lettres à polluer.
Se présenter (facultatif)
Une fois inscrit vous pouvez, si vous le souhaitez, vous présenter sur votre page Utilisateur, en cliquant sur votre nom d'utilisateur (en haut à droite de l'écran), qui constitue un élément de votre espace personnel. (En savoir plus sur votre espace personnel).
Si tous les contributeurs prennent le temps de se présenter, chacun peut avoir des informations sur le rédacteur d'un article.
Exemples de pages utilisateurs :
Créer un article
Vous pouvez créer un nouvel article depuis la page d'accueil (en cliquant sur le logo ou le lien "Accueil" dans le menu).
Au milieu de la page d'accueil vous trouvez une zone de texte prévue pour créer un nouvel article. Écrivez le titre de l'article et validez par le bouton de création.
Il est important de donner un nom pertinent à votre article. N'hésitez pas à suivre les conseils donnés sur la page d'aide suivante : Quel nom pour mon article?.
Écrire l'article
Un cadre pour écrire l'article apparaît avec une barre d'outils pour faire la mise en forme de l'article (gras, italique, titre/sous-titre, lien, image, ..). Pour apprendre à se servir de la barre d'outils vous pouvez consulter la page Anti-sèche.
Vous pouvez commencer à écrire votre texte dans le cadre blanc.
Une fois l'article rédigé vous pouvez Prévisualiser pour voir le résultat. N'oubliez pas de Publier pour sauvegarder votre travail.
Fonctionnement de l'interface
Wiki-Brest offre une interface simple pour que la participation soit la plus facile et la plus rapide possible. Les pages d'articles sont reconnaissables par leur adresse du type www.wiki-brest.net/index.php/Titre_de_l'article. Chaque article est en fait composée de plusieurs pages.
- page : l'article en lui-même (page par défaut)
- discussion : une page de discussion associée à l'article
- modifier : une page pour éditer l'article
- historique : une page des différentes version où on trouve le nom du contributeur
- renommer : une page pour renommer l'article (les liens vers cet article ne sont pas cassés)
- suivre/ne plus suivre : une page pour ajouter/enlever l'article de sa liste de suivi, permet d'être informé par mail de la modification d'un article (quoi, quand, avec qui...)
Onglet page
C'est l'article en lui-même, résultat visible du travail communautaire. Cette page est soumise aux différents principes fondateurs de Wiki-Brest : elle doit être la plus lisible possible (n'hésiter pas à mettre des titres/sous-titres (=sections), elle doit comporter quelques liens vers d'autres articles.
Si on veut travailler à plusieurs, cette page ne doit pas être signée !
Onglet discussion
Cette page peut être utilisée pour discuter entre contributeurs sur l'article, que ce soit pour donner une suggestion, exprimer un désaccord ou encore poser une question.
Pour la clarté des débats, il est préférable de signer les interventions sur les pages de discussion, le bouton "Votre signature avec la date" de la barre d'outils permet d'ajouter sa signature.
On peut "indenter" les interventions sur un fil de discussion grâce au signe : en début de ligne. Plus on en place et plus le paragraphe de texte est décalé vers la droite.
Onglet modifier
Cette page permet de modifier le contenu de l'article. C'est la page la plus importante à connaître quand on souhaite contribuer. Parfois vous pouvez aussi modifier un article grâce au bouton "Modifier avec un formulaire".
Pour écrire un article sur Wiki-Brest il y a deux façons :
- utiliser les boutons de la barre d'outils (des ajouts de boutons sont en prévision)
- écrire en syntaxe wiki
Par exemple pour mettre un mot en gras :
- bouton G de la barre d'outils
- ajouter trois apostrophes autour du mot : '''exemple'''
L'ensemble des éléments à connaitre pour bien débuter sur Wiki-Brest se situe sur la page Anti-sèche. Même si vous n'arrivez pas à un résultat parfait du premier coup, n'hésitez pas à vous lancer, quelqu'un d'autre améliorera la présentation de votre travail. En cliquant sur "Historique" vous pourrez voir ce qu'il aura modifié ou rajouté. Vous pouvez aussi contacter l'animatrice : contact@wiki-brest.net
Une fois les modifications apportées vous pouvez "Prévisualiser" pour voir le résultat des changements. Dès que vous êtes satisfait de votre article vous pouvez "Publier" pour sauvegarder votre contribution.
Onglet historique
Cette page permet de visualiser toutes les modifications portées à l'article depuis sa création, dans l'ordre chronologique descendant. Chaque modification est caractérisée par une date, un contributeur (c'est son compte utilisateur qui apparaît).
En cliquant sur la date de la version vous visualisez l'état de la page à ce moment-là. Il est possible de passer d'une version suivante ou précédente grâce aux liens.
Astuces : Le lien (diff) permet de comparer deux versions. Des jeux de couleurs rendent les modifications beaucoup plus lisibles.
Onglet renommer
Il est possible de renommer un article si vous avez fait une erreur dans le titre. Cette page est très simple d'utilisation. Il suffit de corriger la partie "Nouveau Titre" et d'expliquer la raison de ce renommage.
Il est important de donner un nom pertinent à votre article. N'hésitez pas à suivre les conseils donnés sur la page d'aide suivante : Quel nom pour mon article?
Onglet suivre
Cette page permet d'être informé des modifications d'une page. L'article est ajouté dans une liste de suivi accessible depuis votre espace personnel en haut à droite de l'écran.
Si vous avez laissé votre adresse de courriel lors de votre inscription, vous serez informé par email des modifications de l'article suivi. Sinon les prochaines modifications de cette page et de la page de discussion associée seront répertoriées dans votre liste de suivi et la page apparaîtra en gras dans les modifications récentes pour être repérée plus facilement.
| Pour Résumer : Modifier ou éditer un article, c'est utiliser la page modifier pour changer la page article. Chaque modification est enregistrée dans un historique. Pour débattre des modifications à faire, en cours ou effectuées, il faut utiliser la page discussion de l'article. |